엑셀 단축키 활용 #3
이전 작업 반복은 단축키 쓰자
안녕하세요.
일 잘해 칼퇴를 밥 먹듯이 하는 당땡(당당한 땡땡이 줄임말 ㅎㅎ)입니다.

제가 포스팅하는 글을 따라서
칼퇴를 밥 먹듯이 하는 행복주민들 다 되어 보아요.
여러분들은 소소한 일을 지속하고
얻은 소중한 결과물이 무엇이 있었을까요?
저는 여러 가지가 있었지만 하나 말하자면
턱걸이 5개를 목표로
매주 3~4일 꾸준히 하니
한 개 겨우하고 2개를 악을 쓰고 올리다가 포기하던 내가
지금은 5개는 거뜬히 하고 10개도 악을 쓰면 할 수 있는
내가 되었지요 😁😁
코어 힘은 덤으로 얻었고요!!!
이제 본론으로 들어가 모두 따라 해 볼까요?
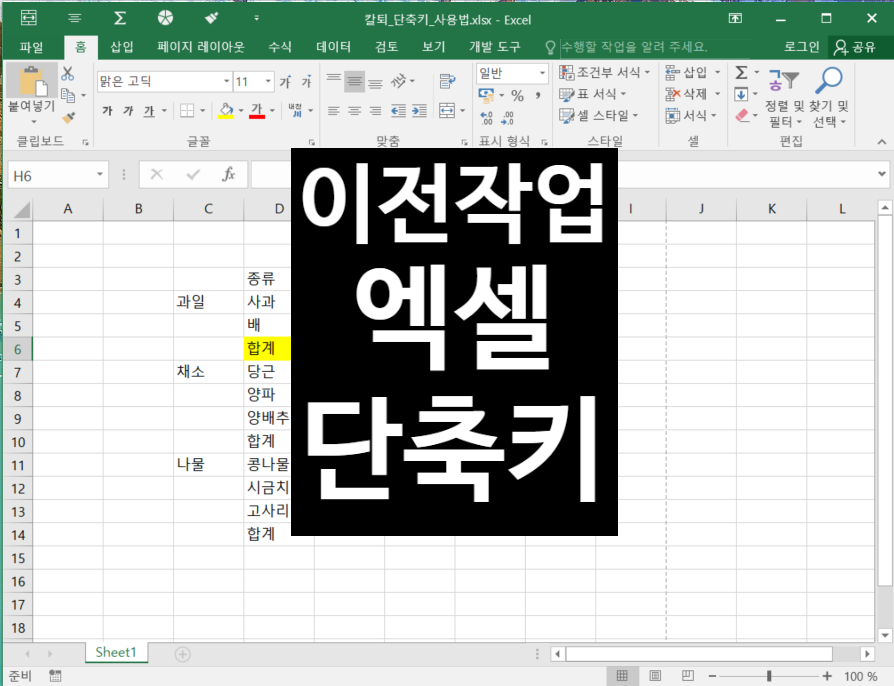
그래서 이번에 같이 나누려고 하는 주제가
소소한 것이 쌓일 때 우리가 얼마나 행복한지 같이 해보자입니다.
그 세 번째 주제!!!!!
여러분들이 직장에서 아주 많이 쓰는 엑셀에 소소한 단축키 사용법을
제가 포스팅하는 숫자만큼 쌓아서
칼퇴 숫자를 늘려 행복지수를 높여보세요.
그 3탄!!!!
이전 작업 반복 단축키 쓰기
첫 번째 주제. 열 선택해서 색칠하기
1. 엑셀에서 열을 색칠한다.
(이때 제가 지난 포스팅에서 썼던 도구모음 활용해야죠?)
https://jackey-1.tistory.com/1
빠른 실행도구모음에서 열을 아래와 같이 색칠하고요

2. 다음 색칠할 열을 선택해서 F4 키를 눌러보자

이렇게 쉽게 선택한 열에 색칠이 된다. 다음 열도 선택해서 쭉쭉 색칠해 보자
(글자색도 마찬가지로 해보시면 됩니다 ^^)
두번째 주제. 셀 병합하기
1. 병합할 셀을 선택하여 도구모음 실행하기(저는 Alt+1) 단축키로 셀 병합하자

2. 다음 병합할 셀을 선택해서 F4 키를 눌러보자

이렇게 손쉽게 셀 병합이 돼요.
세 번째 주제. 셀 나누기
1. 두 번째 주제 반대죠. 셀 나누기도 빠른실행(Alt+1)로 해 보죠

2. 다음 나누기할 셀을 선택해서 F4 키를 눌러보자

너무 간단하죠?
그런데 이것만 써도 엑셀 작업시간을 획기적으로 줄일 수 있답니다.
이번 포스팅에서는 셀 칠하기, 셀 병합하기, 셀 나누기로
이전 작업 실행 단축키 F4를 써서 진행해 보았어요.
중요한 건!!! 반복적으로 쓰기 위해
나만에 루틴을 정하는 거예요.
많은 것을 쓰기보다 몇 가지를 반복적으로 쓰는 것이
훨씬 중요하다는 것을 잊지 마세요.
아래 영상으로 저의 세 가지 루틴 확인해 보세요.

맺음말
다 아는 내용이지만,
자신만의 루틴을 정해서 사용하는 것이 중요해요
남들과의 차이는 큰 게 아니라
소소한 행동이 쌓이면서 생긴다는 점 잊지 마세요.
다음 포스팅은 많이 쓰는 엑셀 표를 단축하여 소소한 행복 쌓아보아요.


