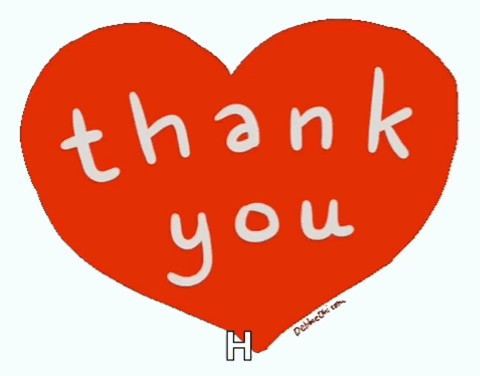안녕하세요. 오늘은 엑셀 전문가 당땡이로 왔습니다. 이번 글은 엑셀을 사용하는 모든 분들이 꼭 알아야 되는 만큼 진지하게 끝까지 읽어주시고 제가 장담하는데 이 글 대로만 하면 보고서 작성하는 시간을 30분 이내로 줄일 수 있고 보고 싶은 데이터를 바로바로 볼 수 있게 될 거예요.
그럼 시작해 볼까요?

엑셀을 사용하는 이유
우리가 엑셀을 어떻게 사용할까요? 가계부로 사용할 수도 있고, 관리 대장으로 쓰기도 하며, 보고서를 작성하기도 하죠.
그럼 엑셀을 사용하는 이유는 이런 결과물을 쉽게 만들 수 있기 때문이죠.
왜 쉽게 만들 수 있을까요?
그건 누구나 다 알 듯이 계산도 되고 정렬도 쉽고 피벗테이블처럼 집계도 빨리 되는 등 엄청난 기능을 가지고 있어서죠.
이런 기능을 효과적으로 사용하기 위해서는 데이터를 잘 입력해야 돼요.
잘 입력된 엑셀 문서는 피벗 차트만 사용해도 웬만한 현황을 파악할 수 있죠. 보고서도 손쉽게 만들 수 있고요.
몇 시간 걸려도 맘에 드는 보고서가 안 나오는데, 30분 만에 정리된 보고서를 작성한다면 생각만 해도 즐겁지 않을까요?
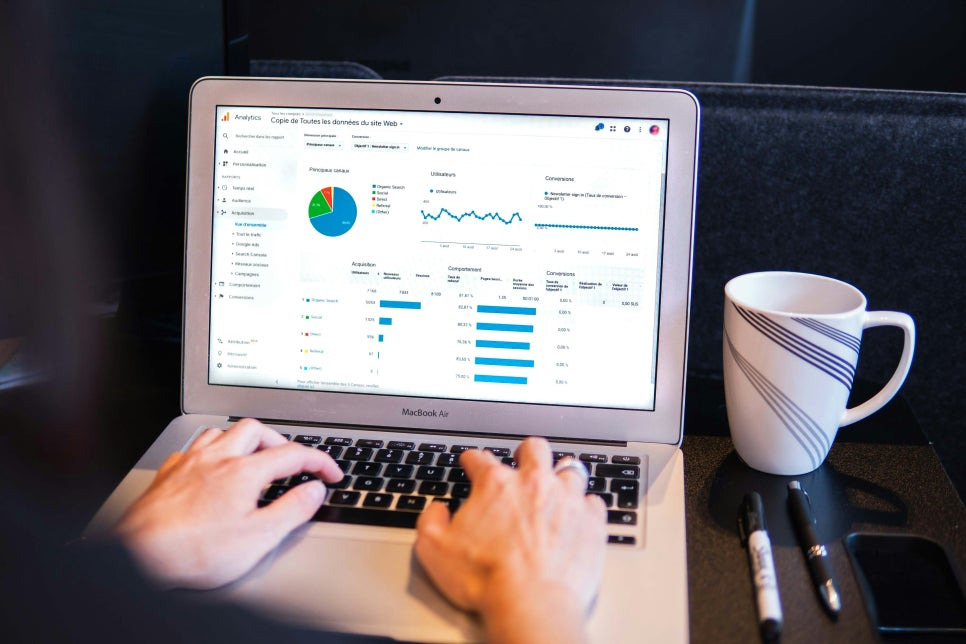
어떤 엑셀 테이블이 좋은지 골라보세요.
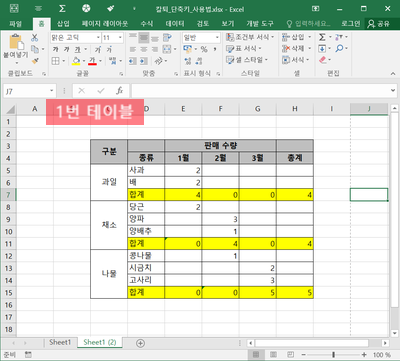
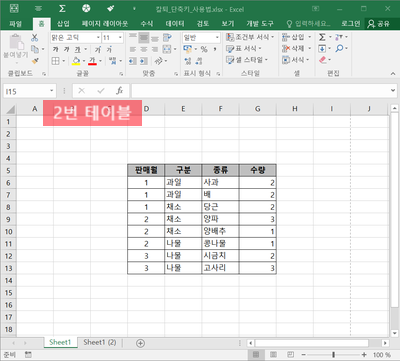
1번 테이블은 우리가 참 많이 보는 형태이죠? 월 별 판매수량을 이렇게 많이 관리하죠
2번 테이블은 뭔가 어색하죠? 항목에 값만 있어서 눈에도 안 들어오죠
그러면, 어떤 테이블이 우리 업무시간을 확실하게 줄여주고 칼퇴를 하게 해줄지 저랑 같이 생각해 보시죠
데이터는 세로로 쌓으세요
위에 1번 테이블은 데이터를 세로가 아닌 가로로 쌓았죠.
가로로 쌓으면 당장은 좋아 보이긴 하죠.
그러나, 이 데이터로 다른 형태에 보고서나 피벗테이블을 만들 수가 없어요.
우리가 엑셀은 사용하는 이유는 수만 가지 일 수 있지만,
거의 대부분은 데이터를 우리가 원하는 형태로 보기 위해서 일 거예요.
그런데 데이터를 가로로 쌓으면 원하는 형태로 보기 위해서 새로 만들어야 할 거예요.
그런데, 세로로 쌓고 데이터 형태로 관리하면 그래프, 피벗테이블, 차트 등을 써서
원하는 형태로 볼 수 있어요. 그래서 위에 2번 테이블처럼 데이터는 세로로 쌓아야 해요.
한 셀에는 한 가지 데이터만 입력하세요
원하는 형태로 데이터를 보려면 셀에 한 가지 형태로 데이터를 입력해야 돼요.
그래야 집계를 낼 때나 데이터를 요약할 때 한방에 해결이 가능해요.
아래 '좋은 예'처럼요.
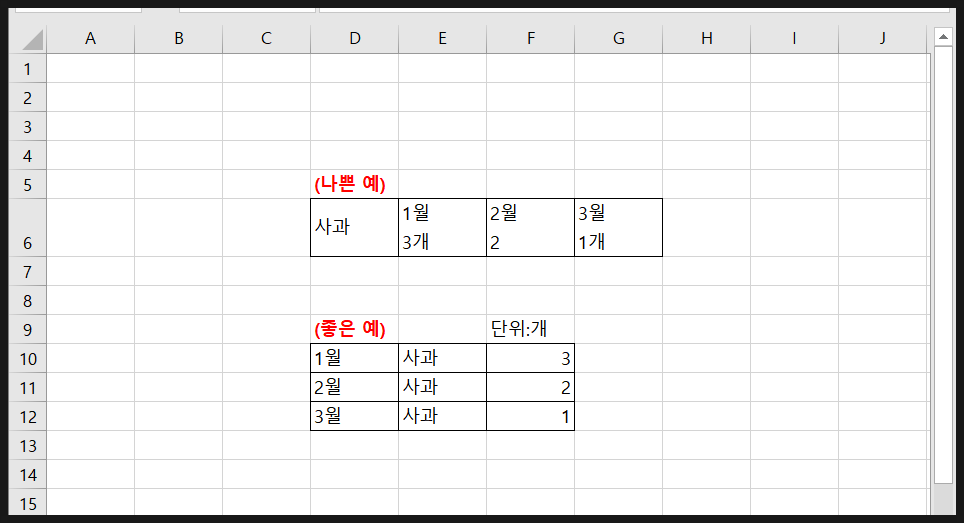
위 사진에 '좋은 예'처럼 판매월, 상품, 판매수량은 데이터의 속성을 말하죠.
잘 만들어진 엑셀 테이블
그래서, 엑셀 데이터는 속성을 정하고 속성에 맞게 세로로 데이터를 쌓아야 해요.
이해가 되시죠?
그리고, 셀은 병합해서도 안되고 셀에 여러 데이터를 넣어서도 안돼요.
그러면 아래 사진처럼 피벗테이블을 이용한 피벗 차트를 원하는 형태로 자유자재로 쓸 수 있어요.
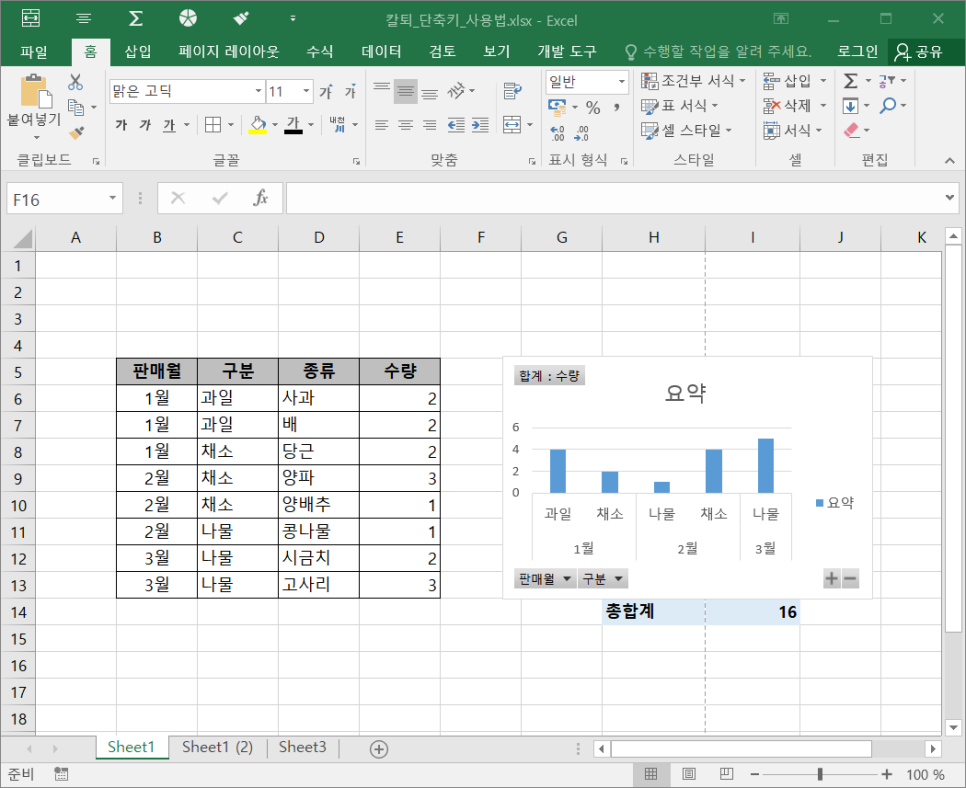
위 피벗 차트는 월별 과일, 채소, 나물의 판매수량을 그래프로 나타내 보았어요.
마지막 코멘트
간단하게 샘플을 가지고 해보았어요.
하지만, 엑셀 데이터를 어떻게 관리해야 되는지 확 와닿았을 거예요.
정말 정말 정말 *2000배 중요하니 꼭 알아두었으면 좋겠어요.
지금은 단순한 샘플로 했지만, 준비를 해서 진짜 실무에서 쓰는 보고서를
어떻게 만드는지 상세히 알려드리는 포스트를 기획해 볼게요. 응원 많이 해주세요 ^^
오늘도 제 포스트 재미나게 읽어주셔서 감사드리고요.
다음 포스트는 다시 엑셀 단축키로 표 만들기로 다시 찾아뵐게요.