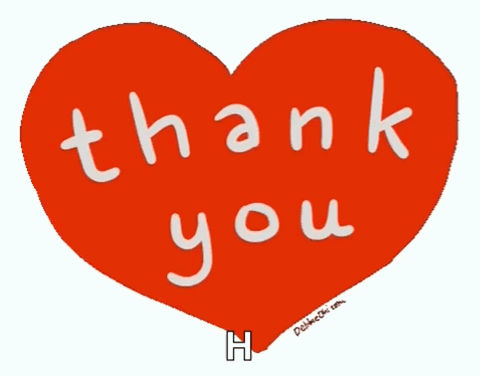엑셀 단축키 활용 8
셀 채우기 자동 입력 글꼴 스타일 단축키 활용
안녕하세요.
일 잘해 칼퇴를 밥 먹듯이 하는 당땡이 입니다.
제가 포스팅하는 글을 따라서
칼퇴를 밥 먹듯이 하는 행복 주민들 다 되어 보아요.
벌써 이번 주도 순삭이네요.
보면은 시간이 빨리 간다는 것은
그만큼 시간을 헛되이 쓰지 않는다는 것이겠죠?
우리 행복 주민분들의 시간은 어떠신가요?
지금 이 시간은 누구에게나 공평한데
결과는 천차만별인 것 같아요.

이제 본론으로 들어가 모두 따라 해 볼까요?
그래서 이번에 같이 나누려고 하는 주제가
소소한 것이 쌓일 때 우리가 얼마나 행복한지 같이 해보자입니다.
그 여덟 번째 주제 두둥~~~~
여러분들이 직장에서 아주 많이 쓰는 엑셀에 소소한 단축키 사용법을
제가 포스팅하는 숫자만큼 쌓아서
칼퇴 숫자를 늘려 행복지수를 높여보세요.
그 8탄!!!!
셀 채우기 자동 입력 글꼴 스타일 단축키 활용
1. 작업할 엑셀을 열고
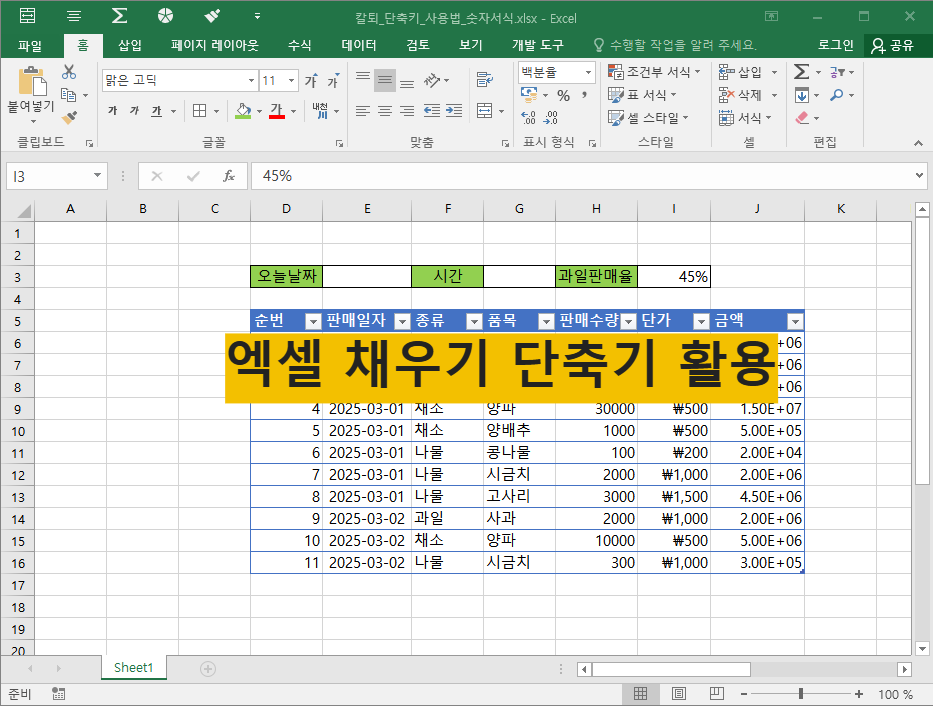
엑셀 채우기 자동 입력 글꼴 스타일 적용하기
2. Ctrl+d 눌러 아래 방향으로 데이터 채우기
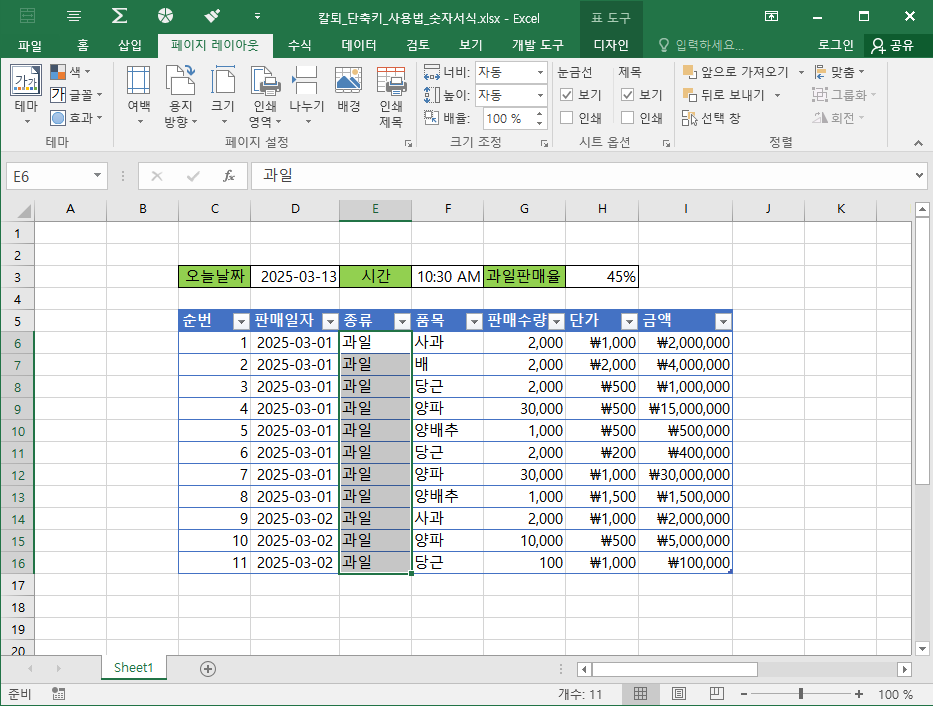
Ctrl+d 눌러 셀 채우기
3. Ctrl 키 누른 상태에서 마우스로 여러 셀 선택하기

Ctrl 키 눌러 여러 셀 선택
4. '채소'라고 입력하고 Ctrl+엔터(Enter 키) 누르기

엑셀 데이터 자동 입력
신기하게 선택한 셀에 '채소'가 자동으로 모두 채워지죠 😁👍✨
5. Shift + 스페이스(Space 키) 눌러 취소선 그을 행 선택
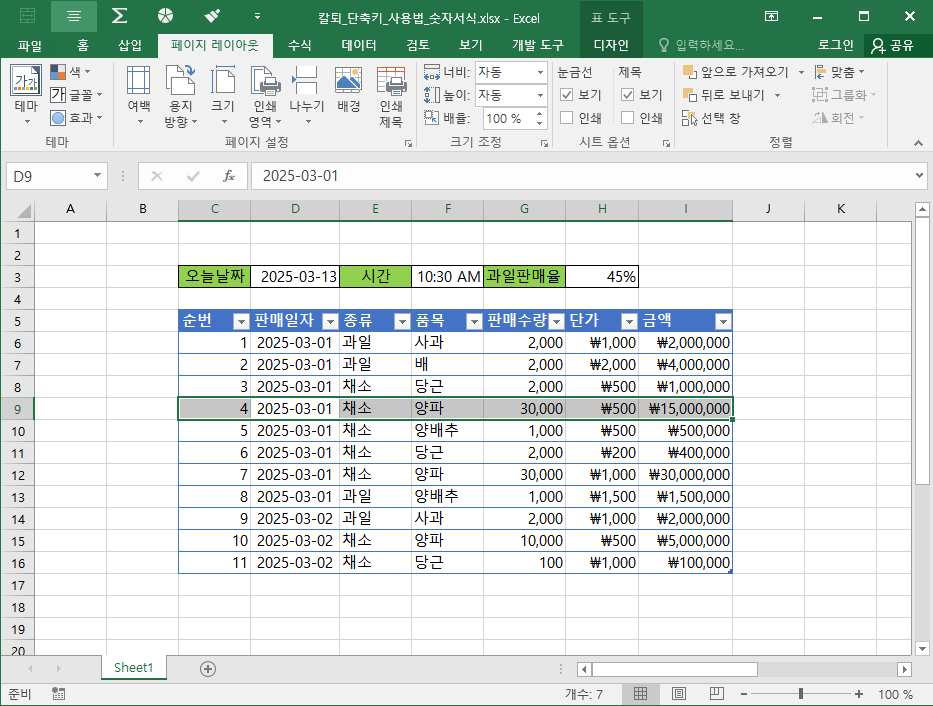
셀 취소선 행 선택
6. Ctrl + 5 눌러 취소선 적용하기
취소선 저는 많이 써요 ^^

엑셀 취소선 적용
7. Ctrl + B를 눌러 강조할 행 굵게 Bold 처리하기

엑셀 굵게 Bold 처리
8. Ctrl + u 눌러 밑줄 긋기
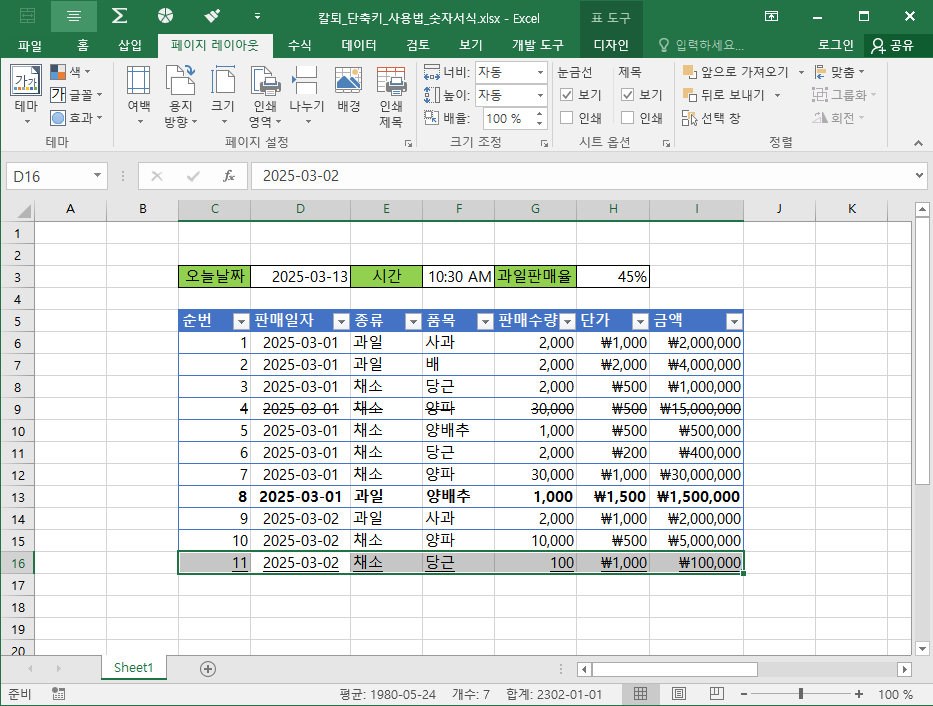
엑셀 밑줄 긋기
엑셀에 데이터 입력할 때
편리하게 입력할 수 있는
셀 채우기와
셀 자동 입력
그리고, 자주 사용하는
글꼴 스타일을
단축키로 빠르게 처리해 보았어요.
마무리 코멘트
지금까지 여덟 차례에 거쳐서
제가 실무에서 매일 쓰면서
엑셀 작업을 빨리하는
저 만에 노하우를 공유해 드렸어요
도움이 많이 되었으면 좋겠어요.